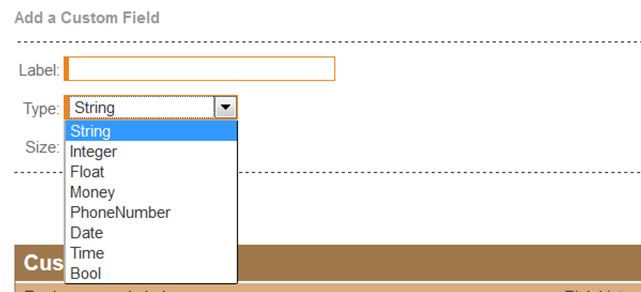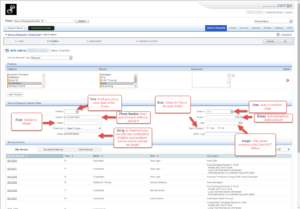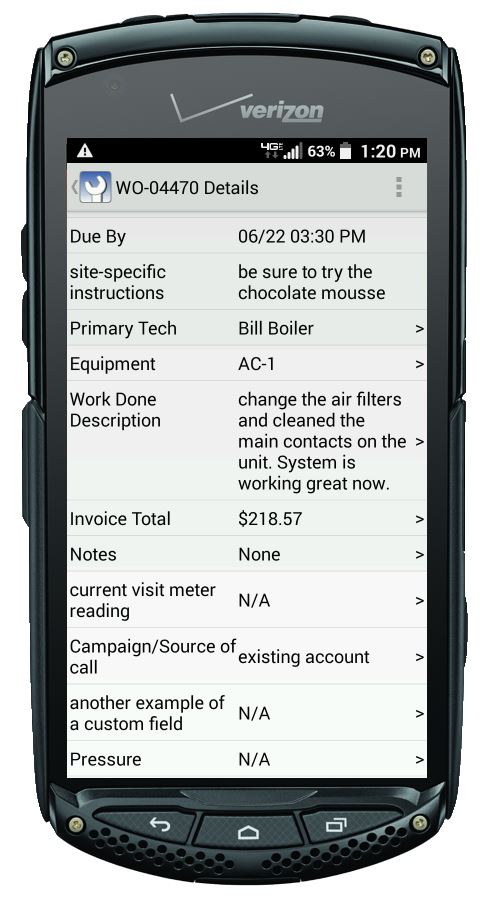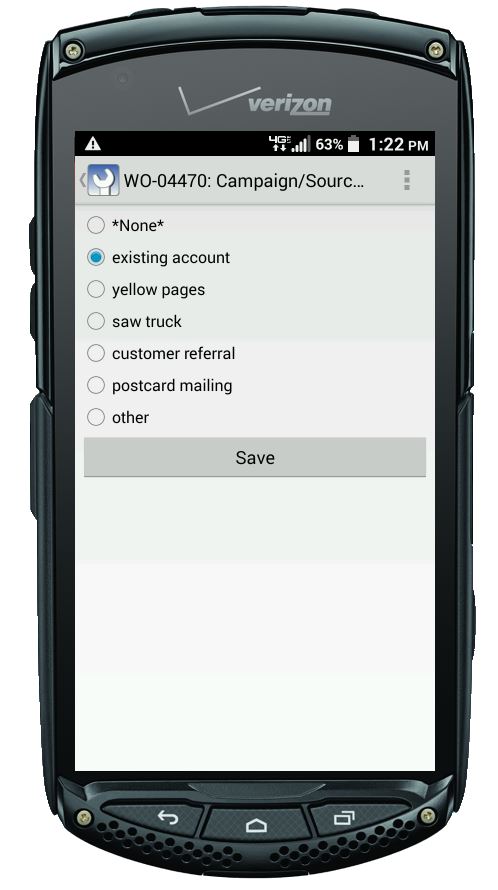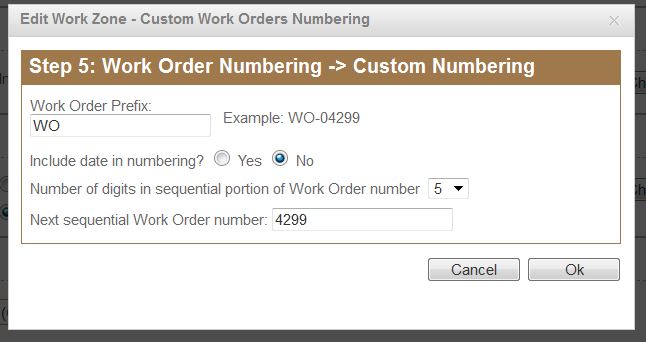Editing Work Order Assignments via the Mobile App
This article is part of Corrigo’s monthly tips for users of Intuit Field Service Management! Tips are posted on our News & Blog link here at https://quickbooks.corrigo.com/news
Assigning and Editing Work Order assignments via the mobile app
This month’s topic: Let’s take a closer look at the Team Work area of the technician’s mobile app. This area is where your field supervisors can view and manipulate work via the mobile app. Keep in mind that the Team Work menu choice is available to mobile login users with the following roles: field supervisor, manager, dispatcher.
- For Apple device users, access the Team Work area of the Intuit Field Service Management mobile app, you will click on the “box with arrow” graphic in the lower right of the My Work screen.
- For Android device users, access the Team Work area of the Intuit Field Service Management mobile app, it depends. You will either click on the “three dots” graphic in the upper right of the My Work screen, or you will press the Menu button on the phone itself.
Inside the “Team Work” area of the Intuit Field Service Management mobile app you can:
- View workload (name of each technician and number of work orders)
- View Unassigned work orders
- Assign the Unassigned work orders
- View “Needs Acceptance” work orders (coming in from the Corrigo Work Order Network)
- View Flagged, Waiting For Pick Up, Picked Up, Completed Today, Cancelled Today, and On Hold work orders
- Define Scope by service teams or dispatch centers
If you have questions about how to use Intuit Field Service management, try doing a Search on this website via the magnifying glass on the upper right of your screen. Articles, videos, and pages related to your search term will appear as green links in the search result. Click on the green link to see the result in full-screen view. You can also call our Corrigo Support team Monday – Friday, 8AM ET to 8PM ET at 800-517-2871.
Corrigo has partnered with local experts providing value-added services for both QuickBooks and Intuit Field Service Management. Our local experts can provide consultative initial setup, configuration for your office and training for your office and your field techs. Our local experts are listed here: https://quickbooks.corrigo.com/local-experts/