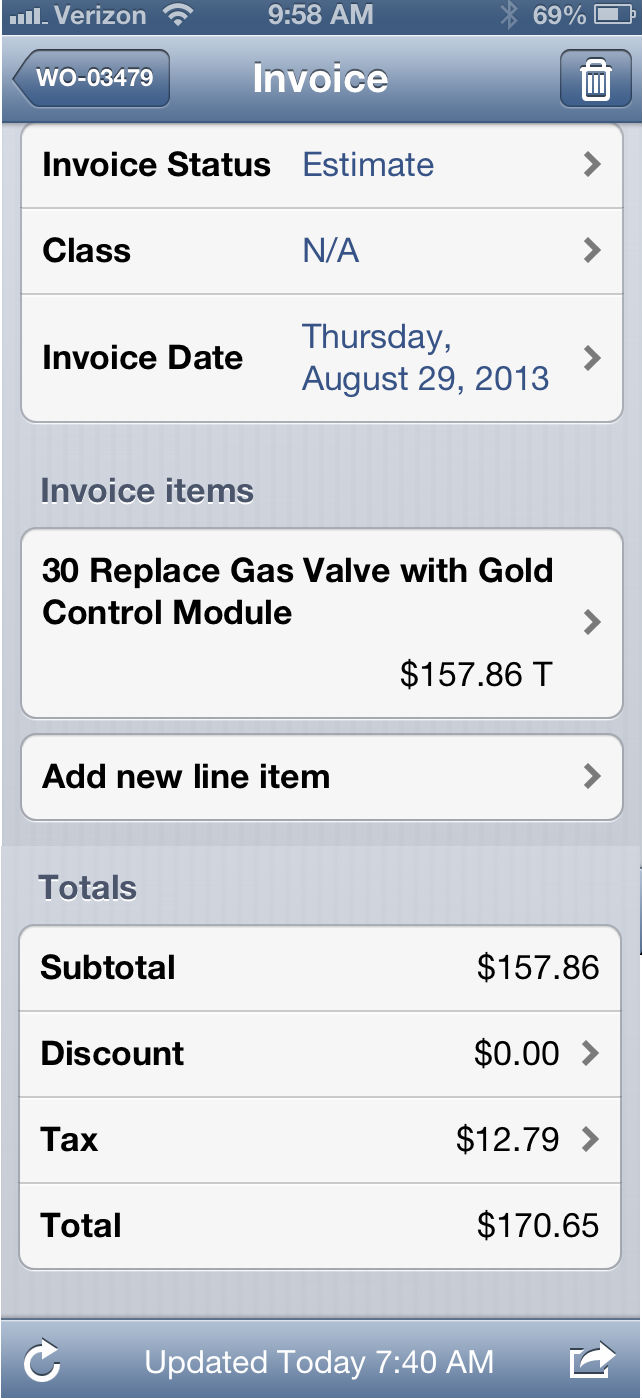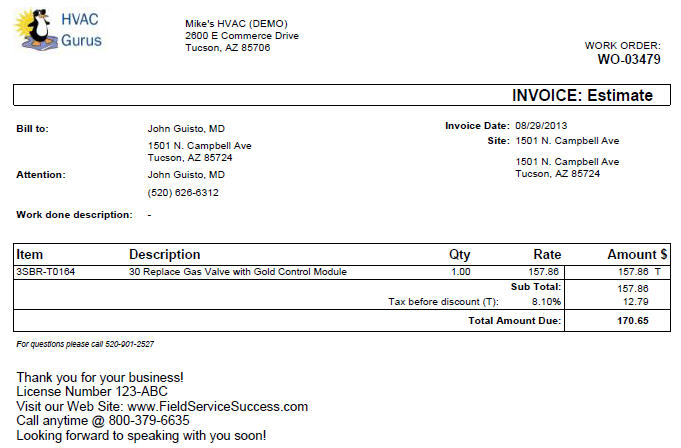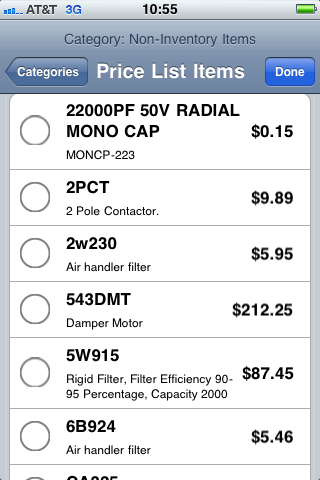Service Techs: Using the Intuit Field Service Management Mobile App
For your service & installation technicians: How to use Intuit Field Service Management mobile app on Apple iphone/ipad or Android phone/tablets to access appointments, update work order status, access service history, capture photos, capture customer signatures, create invoices, and take payments in the field that integrate with QuickBooks back in your office.